Eigentlich ist das mit Zeitraffer selbst am Tag und mit nur einer Kamera schon kompliziert genug. Es kann alles Mögliche schiefgehen und man sammelt schier unglaubliche Datenmengen an. Wem das nicht reicht, der setzt noch Kamerabewegung mit drauf oder nimmt Tag-Nacht-Übergänge („Holy Grail“) auf. Oder packt vier Kameras auf ein Stativ und nimmt damit gleichzeitig Bilder auf, um die vierfache Datenmenge zu einem VR-Video zu verrechnen. Nachts. Natürlich.
Wie geht man vor, um solche Videos zu erhalten?
Leider ist das eine ziemliche Materialschlacht da es (sinnvoll) nur mit mehreren Kameras funktioniert. Möchte man eine 360×180° Sicht haben, also rundum vom Boden bis zum Zenit („vollsphärisch“), muss der Bereich mit Überlappung vom Set-Up komplett abgedeckt werden. Für ein Panorama-Foto kann man einfach zeitlich versetzt mehrere Aufnahmen mit der gleichen Kamera machen – hier würde das gleich mehr Kameras und Objektive bedeuten.
Kamera Set-Up
Also sollte man mit so wenig wie möglich Kameras und daher mit sehr weitwinkligen Objektiven arbeiten. Im Extremfall mit drei 180° Fisheye Objektiven, die horizontal eine ausreichende Überlappung bieten und leicht nach oben gekippt auch im Zenit sicher Überlappen, so dass es keine Probleme bei der Panoramaerstellung gibt. Im Nadir (senkrecht nach unten) bleibt dann zwar eine Lücke aber da steht eh das Stativ und den Bereich füllt man in der Bearbeitung einfach mit einem Logo. Oder lässt das „Loch“ mit der generativen Füllung von Photoshop & Co. verschwinden. Ich hatte zunächst gar keine vollsphärischen Panos im Sinn und schon gar keine Zeitraffer, sondern wollte nur sehr breite Startrailbilder machen. Daher habe ich mir zu dem vorhandenen Samyang 12/2,8 ein weiteres gebrauchtes gekauft. Schnell war zwischen den beiden quer ausgerichteten 12 mm Linsen noch ein 14er hochkant und in der Bearbeitung dachte ich schnell „Wow, ist das cool!!“.
Tje und nun sieht es also mit vier 12mm Linsen an verschiedenen Kameras so aus:

Klar – perfekt wäre es mit vier identischen Kameras aber bei der nötigen Qualität für Milchstraße & Co. kauft man die ja nicht mal eben so. Auch wenn es inzwischen vier Sony-Kameras sind (die gute alte 6d ist „nur“ noch Backup), macht es die astromodifizierte A7 III nicht einfacher in Sachen Farbabgleich und einfach mit Weißabgleich auf Graukarte war es natürlich nicht getan.
Dann gilt es die Kameraeinstellungen vierfach zu checken und ich verrate jetzt nicht, wie oft ich das nicht hinbekommen habe:
- Akku voll und Speicherkarte eingelegt aber „leer“?
- AF aus und sauber fokussiert?
- M-Modus?
- passende Belichtung gecheckt und gleich eingestellt? (Offen-) Blende, ISO, Belichtungszeit, Weißabgleich
- Ausrichtung der Kameras – etwa gleichmäßige horizontale Überlappung gegeben und Zenit abgedeckt?
- Nach Start der Zeitraffer überprüfen, ob alle Kameras ausgelöst haben und mindestens noch die 2. erfolgreiche Auslösung abwarten.
Wie steuert man die Kameras?
Das einfache ist noch die Triggerung – nimmt man es nicht allzu ernst und will es nur mal ausprobieren, nimmt man den internen Intervallauslöser mit unterschiedlicher Verzögerung zum Start und drückt bei zwei Kameras gleichzeitig den Auslöser. Dann entsprechend später passend den dritten (und vierten). Bei 360°-Aufnahmen kann man sich nicht hinter der Kamera „verstecken“ aber das würde ich zu Gunsten der Überprüfung, ob alles mit dem Auslösen klappt, in Kauf nehmen – die ersten Bidler sind hinterher schnell gelöscht.
Eleganter und wirklich synchron macht man das aber über einen externen Intervallauslöser. Da ich keinen mit vier Ausgängen kenne, muss ein „Splitter“ her. Nicht elegant aber man kann zwei einfach parallel schalten, etwas eleganter mit jeweils einer Diode in der Leitung zur Kamera. Vorbildlich baut man ein Kästchen mit Mehrfach-Optokoppler um das sauber galvanisch zu trennen – braucht dafür aber wieder eine Spannungsversorgung. Ich hab ersteres gewählt und natürlich mit dem LRTimelapse ProTimer 😉

Deutlich problematischer wird es mit der Synchronisation der Belichtung wenn man sich an Holy-Grail-Aufnahmen traut, also Tag-Nacht-Übergänge in VR-Timelapse festhalten möchte. Da habe ich nur eine Idee nämlich kompatible Kameras per USB mit qDslrDashboard zu steuern. Laut dem Entwickler Zoltan Hubai sollte das auch mit dem LRTimelapse-Mode funktionieren. Da Sony ein Geheimnis um sein Steuer-Protokoll per USB macht und Third Party Entwickler ausschließt, bin ich da leider raus.
Die Bearbeitung
Ich beschreibe den Workflow mit PTGui, einem leistungsstarken und verbreiteten Stitching-Programm für Panos – das Teil kann gefühlt „Alles“. Und „natürlich“ mit Lightroom und LRTimelapse für die Zeitrafferbearbeitung. Bei großen Helligkeitsunterschieden wie bei Sonnenauf- oder -untergang kann es sinnvoll sein, die vier Blickrichtungen einzeln zu bearbeiten und z.B. die Tiefen in Blickrichtung Sonne mehr aufzuhellen als in die Gegenrichtung – weniger Arbeit wird es dadurch nicht.
- Ein passend benannter Ordner und die RAW-Dateien kommen da rein – in einen Unterordner pro Kamera. Bennung nach Himmelsrichtungen, das Hauptobjekt 1 und dann im Uhrzeigersinn 2, 3 & 4 – „egal“ aber man sollte ein einheitliches System durchziehen. Und für den Batchprozess muss die Dateianzahl in den Ordnern identisch sein.
- In PTGui öffnet man aus jedem Ordner das erste Bild, gibt Brennweite/Objektiv an wenn es – wie beim komplett manuellen 12er Samyang – nicht per Exif-Daten erkannt wurde und lässt Kontrollpunkte generieren. Im Idealfall klappt das direkt und man sieht im Panoramaeditor schon ein ansehnliches Bild und es ist automatisch die passende Äquirektanguläre Projektion mit 360 x 180° gewählt. Ansonsten wie üblich Kontrollpunkte manuell hinzufügen, mit Masken arbeiten, optimieren lassen, Kontrollpunktliste checken usw.
Hinweis: PTGui nutzt LibRaw mit Standardeinstellungen, um mit RAW-Dateien zu arbeiten – wenn ihr mit den Resultaten nicht zufrieden seid oder PTGui sie vielleicht gar nicht öffnen kann, muss man den Umweg um vorherige Entwicklung und Speicherung als TIF gehen. - Wichtig für Pano-Zeitraffer ist eine Einstellung, die sich im Panorama-Editor etwas versteckt und zwar in dem Menü auf der rechten Seite, das erscheint wenn man rechts oben auf den kleinen Pfeil klickt. Und zwar sollte hier unter „Überblendung“ die Option „Optimale Schnittkanten finden“ deaktiviert sein (Screenshot). Sonst werden die Kanten zwischen zwei Bildern von Frame zu Frame u.U. anders gelegt und das kann zu unschönem „Flattern“ in der Zeitraffer führen.
- Im Bereich „Panorama erstellen“ stellen wir noch die gewünschte Auflösung ein. Natürlich nicht mehr als mit 100% angezeigt wird – was nicht da ist, ist nicht da! Da man später nur einen Teil des erstellen Panoramas im Blickfeld hat, muss man hier schon größer denken als bei klassischem Video – sonst wird’s schnell „pixelig“. Für YouTube ist 8k fast „Pflicht“, also 7.680 Pixel horizontal – mehr geht dort nicht. Als Dateiformat wähle ich Photoshop psd in 16 bit als überblendetes Panorama. Das Projekt (speichern!) dient als Vorlage für den folgenden Batchprozess:
- Alt-Shift-B öffnet den Batch-Builder (Screenshot) – Methode „Mehrere Kameras, ein Unterordner pro Kamera“ und wir wählen der Hauptordner der RAW-Dateien aus. Hat man noch andere Ordner da drin oder zusätzliche JPGs oder was auch immer kann man das sogar noch entsprechend eingrenzen. Nach Klick auf „Panoramen finden“ werden nun alle 1. Bilder, alle 2. usw. zu einem Panoramaset verbunden. Wir wählen das aktuelle Projekt als Vorlage und haken unbedingt „wird ‚Bilder‘ ausrichten nicht ausführen …“ an und schicken die generierte Liste an den Batch-Stitcher (Screenshot). Die ganze Geormetrie bleibt ja bei allen Frames identisch und daher ist ein erneutes Ausrichten nicht nötig. Vielmehr wäre es absolut kontraproduktiv da das stitchen durch die sich ändernden Bildinhalte immer ein klein wenig anders ausfallen würden – das Video wäre extrem unruhig.
- Wir lassen den Batch-Stitcher seine Arbeit machen und haben „schwups“ ein paar hundert Panos. Eine ordentliche GPU hilft dabei 🙂
- In Lightroom importieren und in DNG umwandeln (da LRTimelapse bzw. das Adobe-Tool im Hintergrund) nicht mit PSD oder TIF arbeitet.
- Dann der normale Zeitraffer-Workflow – in LRTimelapse initialisieren, Keyframes setzen, zurück in Lightroom und Metadaten laden, Keyframes bearbeiten und speichern. In LRTimelapse Übergängte berechnen, visuelle Vorschauen erzeugen und deflickern (wenn nötig). Wieder in LR Metadaten laden, Sequenz exportieren und in LRTimelapse in Originalauflösung in ProRes oder DNxHR zur weiteren Verarbeitung rendern lassen.
- Lücke im Nadir beseitigen:
Hier kann man ein Logo in Photoshop basteln und mit dem Verzerrungsfilter „Polarkoordinaten“ (Polar -> Rechteckig) sozusagen „aufklappen“. Das wird dann auf 7.680 Pixel Breite und die gewünschte Höhe (je nach Größe der Lücke im Nadir) verzerrt und im Videoeditor über die Videospur gelegt. - Da es nicht bei einem Clip bleiben wird und das Video auch noch als VR „deklariert“ werden muss um von den Playern entsprechend erkannt und behandelt werden kann, mussen die Files noch in einen Video-Editor. In Adobe Premiere schaut das so aus:
Dateien importieren und im Kontextmenü nach Rechtsklick „Anpassen“ und „VR-Eigenschaften“ auswählen. Dort unter „Angleichen an“ die einzig verfügbare Projektion Äquirektangular wählen, das Layout muss auf „Monoskopisch“ stehen und 360 x 180°. - Dann ab ins Schnittfenster und erstmal schauen, dass ihr das ihr im Programm-Monitor die Schaltfläche für die VR-Videoanzeige bekommt: Rechts unten auf das + öffnet den Schaltflächeneditor und dort zieht ihr euch das panoartige Symbol „VR-Videoanzeige ein/aus“. Nach anklicken wird es blau als Anzeige, dass ihr im VR-Modus seit. Nun könnt ihr euch dort mit der Maus „umschauen“ und auch schauen, was ihr aus den Effekten unter „Immersives Video“ verwenden wollt. Ihr könnt z.B. mit „Sphäre drehen“ die Zuschauenden aktiv durch die Szenen führen.
- Export: Unter Vorgabe rechts auf die drei Punkte und „Mehr Vorgaben …“ wählen, in der Suche VR eingeben und „VR Monoscopic Match Source Stereo Audio“ wählen (und zu den Favoriten hinzufügen)
VR zum selberumschauen
Das im Rohformat teils wenig ansehnliche 360×180° Video da einafch so in 2D gepresst kann man nun z.B. auf YouTube stellen und falls korrekt exportiert, erkennt YT das als VR-Video und aktiviert die entsprechende Playersteuerung. Die ist leider etwas limitiert – dass nur 4k angezeigt wird liegt vielleicht an der geringeren vertikalen Auflösung wegem dem 2:1 Seitenverhältnis. Dass aber die Zoomfunktionalität (per Mausrad) so stark eingeschränkt ist, ist wirklich schade. Im VLC-Player kann man lokal bis zum LittlePlanet rauszoomen und das ist nochmal zwei Nummern cooler als die strikt äquirektangulare Projektion in auf YouTube. Mit dem Smartphone oder ensprechender VR-Brille wird’s durch die Sensoren noch eine Nummer cooler, da das Bild auf Drehung und Neigung reagiert – wie wenn sich tatsächlich vor Ort umschaut.
VR als Vorgabe
Die andere – eingangs eingebettete – Variante ist, dass wir im Schnittprogramm in 16:9 bleiben und selbst Blickrichtung, -winkel und -projektion wählen und das Video als normales 16:9 Video hochladen.
Fazit
Ja, schon ein bisschen Arbeit zudem man deutlich längere Clips braucht als üblich, um den Zuschauer*innen Zeit für’s umschauen zu lassen aber mei – was soll’s 😉





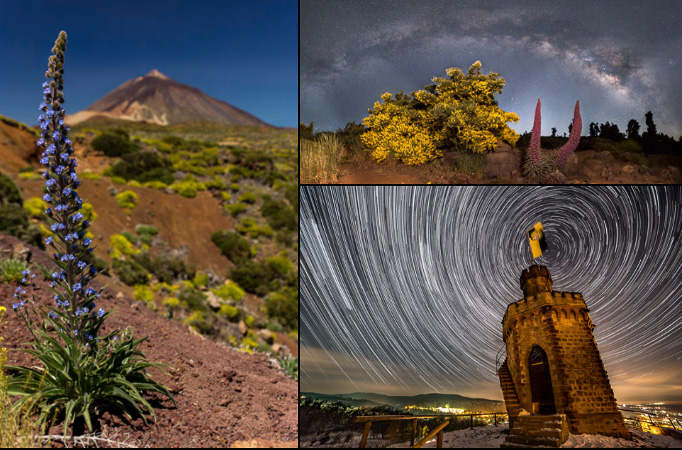 Bilder/Poster by Fehrpics im Onlienshop
Bilder/Poster by Fehrpics im Onlienshop DAS E-Book über Zeitraffer von Timelapse-Pionier und Entwickler von LRTimelapse
DAS E-Book über Zeitraffer von Timelapse-Pionier und Entwickler von LRTimelapse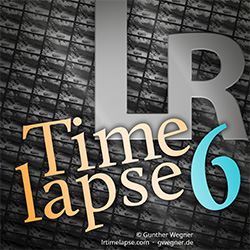 Der Goldstandard in der Bearbeitung von Zeitraffern – spielend leicht Übergänge & Deflicker realisieren
Der Goldstandard in der Bearbeitung von Zeitraffern – spielend leicht Übergänge & Deflicker realisieren LRTimelapse Pro Timer 3
LRTimelapse Pro Timer 3