Nun haben wir viele Bilder aufgenommen, aber wie werden sie weiterverarbeitet? Wie bekommen wir einen Videoclip? Wie einen ganzen Film? Was gibt es für Tools?
Eine einfache und kostenlose Varianten auf dem Weg zum Timelapsevideo
Vor zig Jahren hab ich was von Windows Movie Maker und VirtualDub erzählt. Ersteren gibt von MS schon lange nicht mehr und die gleichnamige, kostenlose Version im Microsoft Appstore kann die nötigen Einstellungen nicht mehr. Da hab ich aber CapCut gefunden – kostenlos, kann 4k-Auflösung und einstellbare Bitraten beim Export. Wer nur mal schnell einen Clip rendern möchte und nur schnell Titel und Musik dazu – sicher nicht verkehrt. Einfach neues Projekt anlegen, Bilder in die Timeline ziehen, alles markieren und nach belieben auf die gewünschte Ausgabedauer zusammenschieben, exportieren – fertig. Sogar mit der Möglichkeit direkt auf TikTok oder YouTube zu teilen 😉
Dann wäre da noch Time Lapse Creator wenn’s noch einfacher sein soll. Ein kleines, kostenloses Programm mit dem man ganze Ordner oder ausgewählte Bilder importieren kann und die nach verschiedenen Kriterien sortieren werden können. Bildrate des zu generierenden Videos wählen, Auflösung (480/720/1080/2160p) und Bitrate in 4 Prozentstufen einstellen und los. 100% ergibt knapp 40 MBit/s Bitrate.
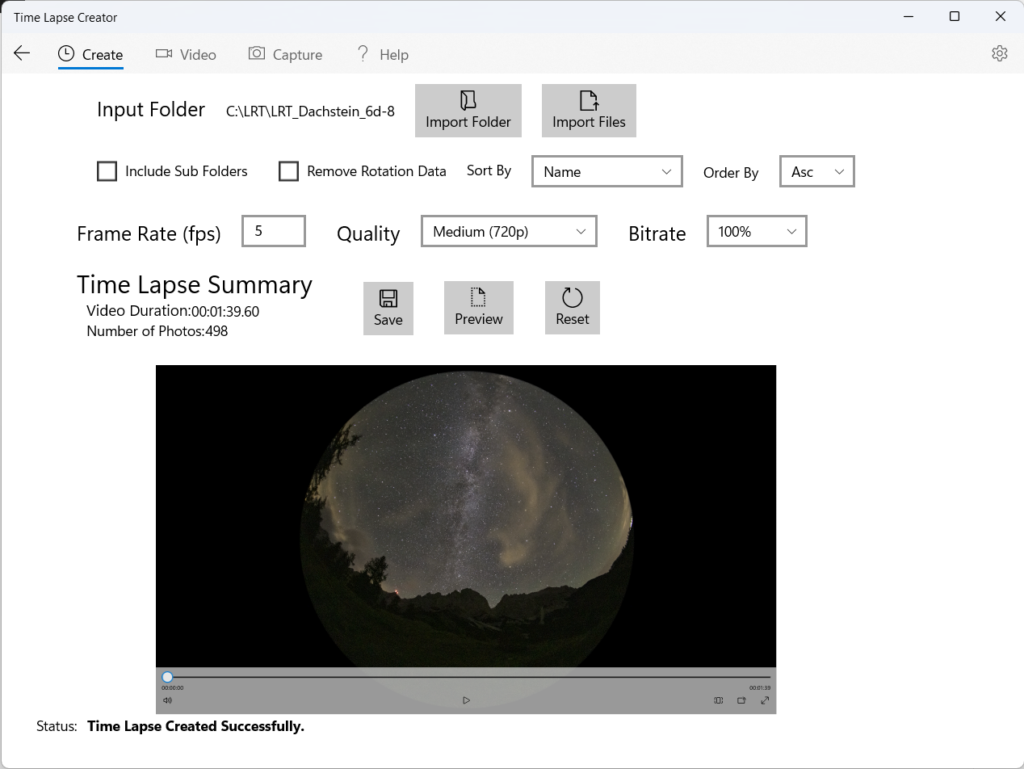
Goldstandard: Adobe Lightroom und LRTimelapse (+Videoediting)
Wem das obige nicht so recht genügt, wer qualitativ hochwertige Resultate mit seiner DSLR erzielen möchte, der muss auch ein wenig mehr dafür tun. Als erstes: JPG vergessen und im RAW-Format aufnehmen – keine verlustbehaftete Kompression, man muss sich nicht um Weißabgleich etc. kümmern, da das erst am Rechner in der Entwicklung eingestellt wird und vor allem idR. 2 Bit mehr Farbtiefe, die in der Bearbeitung immer wieder für Wow-Effekte sorgen wenn man die Tiefen anhebt und aus dem Schwarz wieder saubere Zeichnung auftaucht. Weiterhin wird alle Bearbeitung in Metadateien festgehalten – die Bearbeitung ist nicht destruktiv wie z.B: bei Photoshop und das Original bleibt immer erhalten!
In Sachen Postprocessing gehe ich auf Alternativen einfach mal nicht ein und sage nur „Adobe Lightroom„. Das Programm „entwickelt“ nicht nur standardmäßig unsere RAW-Dateien, es bietet auch alles, was man so zur Nachbearbeitung von Fotos benötigt. Es ist kein Photoshop mit all seinen mächtigen Funktionen, es ist ein relativ „schlankes“ Programm mit genau auf fotografische Bedürfnisse abgestimmten Features. Neben der Bearbeitung selbst übernimmt LR auch die Verwaltung und Organisation von Fotos – gerade bei Timelapse mit der schenll riesigen Anzahl an Bildern unabdingbar! Für Nachtaufnahmen bei hohen ISO-Zahlen bietet LR eine gute Rauschreduzierung und neben den üblichen Einstellungen für bestimmte Helligkeitsbereiche, Farbkorrektur, Kontrast etc. bietet es auch Vignettierungs- und Verzeichnungskorrektur für zahlreiche Objektive. Verlaufsfilter und Bereichskorrektur helfen bei speziellen Aufnahmesituationen – wenn z.B. der Sternenhimmel über einer stark beleuchteten Stadt abgebildet werden soll. Ohne Nachbearbeitung mit Aufnahme in JPG geht es natürlich auch, aber mit RAW kann man wesentlich mehr aus den Aufnahmen rausholen und nach wie vor kommt keine Automatik (auch die der automatischen JPG-Konvertierung in den Kameras) in allen Situationen zu auch nur ansatzweise perfekten Resultaten! Speziell für Timelapse ist auch noch wichtig, dass alle Bearbeitungen eines Bildes selektiv kopiert und innerhalb von wenigen Sekunden auf beliebig viele andere Bilder übertragen werden.
Achtung – nicht alle neuen Funktionen sind für die Bearbeitung von Zeitraffersequenzen uneingeschränkt verwendbar! So praktisch die automatische Maskierung von Vordergrund oder Himmel bei Einzelbildern ist, so wenig praktikabel ist es bei Zeitraffer. Da jedes Bild doch ein wenig anders ist, fällt auch die Maskierung unterschiedlich aus und wir handeln uns schnell ein wildes Geflickere ein.
Vorsicht auch vor einigen Reglern, die seit etlichen Jahren inhaltssensitiv reagieren – also je nach Bild trotz identischer Einstellung andere Wirkung nach sich zieht. Weiß, Schwarz und Dunst entfernen sind da besonders kritisch – nutzt primär die Gradationskurve!
LRTimelapse.com
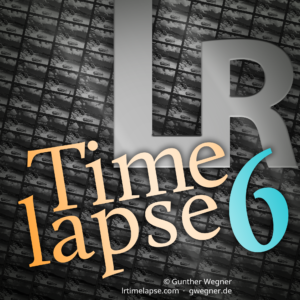
LRTimelapse ist ganz einfach „DIE“ Software im Bereich Zeitraffer.
Entwickelt von Gunther Wegner, der praktischerweise sowohl im fotografischen als auch informatischen Bereich Profi ist. Über inzwischen mehr als 10 Jahre ist eine Software entstanden, die genau das leistet, was benötigt wird und auch nicht mehr.
Dazu zahlreiche Tutorials und einen vorbildlichen Support.
Daher eigentlich „must have“ für alle, die sich mit Timelapse beschäftigen – hier ein Auszug der zentralen Funktionen:
- Import von Speicherkarte mit Batch Dateiumbenennung (z.B. Datum und Uhrzeit als Präfix)
- ausgefuchste Filtermöglichkeiten für Langzeit-Zeitraffer
- HolyGrail Wizard mit automatischer Erkennung von Belichtungsanpassungen bei Sequenzen die im M-Modus aufgenommen wurden
- keyframebasiertes Animieren von allen möglichen Lightroom-Werkzeugen
- Konfigurierbares, mehrstugiges Deflicker mit wählbarem Referenzbereich auf Basis der entwickleten RAWs
- Videorendering – auch über 8k, alle möglichen Seitenverhältniss inkl. hochkant, neben h.264/265 auch „Profiformate“ DNxHR und Prores zur optimalen Weiterverarbeitung.
Während Import und Export klar sind, bedürfen ein paar Spezialfunktionen für „Neulinge“ sicher einer kurzen Erklärung:
HolyGrail?
Ja – der heilige Gral der Zeitraffer. Ein fließender Übergang vom Tag über Sonnenuntergang in die Nacht hinein mit Sternen und Milchstraße – oder umgekehrt in den Morgenstunden. Das haut mit kaum einer kamerainternen Autoamtik hin und wird standardmäßig im M-Modus gemacht. Man passt manuell oder über eine externe Steuerung (-> qDSLR-Dashboard) die Belichtung in konstanten Schritten an. Die Kameraautomatik würde da öfter hin und her springen und schafft es idR. auch nicht bis in die nachttypischen Parameter hochzulaufen. Diese Belichtungssprünge müssen natürlich angegelichen werden und LRTimelapse erkennt und markiert die automatisch. Die entstehende Helligkeitskurve kann man dann noch drehen und strecken um sie dem persönlichen „Geschmack“ anzupassen und dann man muss sich nicht weiter darum kümmern!
Animieren – was?
Das ist immer dann unabdingbar wenn sich die Beleuchtungssituation ändert – im Extremfall bei Tag-Nacht- bzw. Nacht-Tag-Übergängen. Hier ändert sich nicht nur die Helligkeitsverteilung, sondern auch die Farbtemperatur und das muss über den Verlauf der Zeitraffer graduell angepasst werden. So mag z.B. die Farbtemperatur bei Tag bei 6000° Kelvin liegen, braucht man bei Nacht vielleicht 4300° Kelvin für eine natürliche Farbwiedergabe. In LRTimelapse werden hierzu die Keyframes in der Zeitraffer automatisch in gleichen Abständen oder manuell nach betsimmten Ereignissen markiert und nur diese wenigen Bilder werden in Lightroom wie gewünscht bearbeitet. Für alle Bilder dazwischen berechnet LRTimelapse die Werte, die in Lightroom nur noch aus den erzeugten Metadaten geladen werden müssen. Das geht auch für lineare und radiale Masken/Filter etc. pp. – also kann man z.B. beim Übergang zur Nacht mit steigender ISO die Rauschreduktion langsam hinzunehmen, in der Gegenlichtsituation des Sonnenuntergangs den Vordergrund mit linearer Maske aufhellen ohne dass er in der Nacht unnatürlich hell bzw. stark verrauscht ist. Das ginge manuell schlichtweg nicht.
Deflicker?
Sagen wir auf deutsch „Flackern“ durch minimal unterschiedliche Helligkeit von Bild zu Bild. Die klassische Ursache ist/war Blendenflicker – die mechanischen Lamellen der Blende schließen bei wiederholter Betätigung nicht auf den exakt gleichen Wert. Bei Einzelbildern sind die minimalen Unterschiede völlig egal – läst man sie aber hintereinander als Video ablaufen, sieht das fürchterlich aus. Man kann sich das aber auch durch die Bearbeitung einhandeln (siehe „Achtung“ weiter oben) oder im Motiv ist’s einfach sehr unruhig.
So – da kann LRTimelapse auch ganz ordentlich mit umgehen indem der Helligkeitswert jedes Bilds analysiert wird. Das in einem definierten Bereich des Bilds (den man passend zur Szene auswählen muss) und wenn nötig auch separat für verschiedene zeitliche Bereiche. Damit nicht genug – das passiert nicht mit den Originaldaten, sondern unter Berücksichtiggung aller Bearbeitungen. Über die so berechnete Luminanzkurve („visuelle Vorschauen“) wird ein einstellbarer Glättungsalgorithmus (mehrfach) angewendet und schwups sieht alles viel schöner aus 🙂
Exkurs: Bei Spiegellosen fällt das Blendenflickern (teilweise) weg, da die Blende einfach immer auf dem eingestellten Wert geschlossen bleibt. Bei Spiegelreflexkameras wird die Blende dagegen immer voll geöffnet, da sonst das Sucherbild dunkler wäre. Abhilfe schafft ein gutes altes Objektiv mit manueller Blende, fotografieren mit Offenblende wenn möglich oder – wieder wenn möglich – der „Lenstwist“: Abblendtast drücken, Objektiv entriegeln und wenige Grad drehen. Die elektrische Verbindung ist nicht mehr hergestellt, die Blende bleibt konstant auf dem eingestellten Wert – man hat sich sozusagen ein manuelles Objektiv gebastelt 😉
Zum Workflow im Detail möchte ich mich hier auch gar nicht weiter auslassen – da hat Gunther von lrtimelapse.com sowohl Videotutorials als auch ein prima E-Book – Zeitraffer-Fotografie. Von der Aufnahme bis zum fertigen Film im Programm und man muss das Rad ja nicht mehrmals erfinden 😉
Videoschnitt
Die einzelnen gewonnen Clips müssen natürlich noch zu einem kompletten Film zusammengestellt werden, eventuell mit Titeln versehen werden, mit normalen Videosequenzen kombiniert werden und Musik darf natürlich auch nicht fehlen. So richtig billig ist Adobe Premiere ja nun nicht – wer eh die ganze Suite hat, hat es schon und wird es wohl auch nutzen. Wer nur Lightromm bzw. in Kombi mit Photoshop hat, sollte definitiv einen Blick auf das schon erwähnte DaVinci Resolve werfen.
DaVinci Resolve
Wenn es deutlich über das oben skizzierte hinausgehen soll, braucht man eh eine „vernünftige“ Videoediting Software. Das schöne daran ist, dass wir auch hier in der kostenlosen Kategorie bleiben können, denn da gibt es mit DaVinci Resolve eine leistungsfähige Profilösung von Blackmagic Design. Wem die Leistungen der kostenlosen Variante nicht reichen – die Pro-Version mit einigen Funktionen wie Rauschreduktion, Stabilisierung, 10 bit Unterstützung und höhere Auflösungen als 4k kostet einmalig 329 € beim Hersteller und auf dem freien Markt mit Aktionen oft deutlich darunter. Den Platzhirsch Premiere von Adobe gibt es wie alle Adobeprogramme nur im Abomodell.
Beides sind Programme, in die man sich einarbeiten muss und die einen erstmal erschlagend großen Funktionsumfang haben – man muss ja aber auch nicht allen nutzen/verstehen 😉
Eine große Hilfe bietet Gunther Wegner mit seiner Tutorialreihe dazu – kann ich wärmstens empfehlen!
Adobe After Effects
Der Qualitäts-Freak ging bis zur 3er Version von LRTimelapse mit seinen dort optimierten RAW-Dateien direkt in AfterEffekts um von dort in maximaler Qualität Videos rendern zu können. Mit der Möglichkeit in 6k und hochwertigem ProRes-Codec aus LRTimelapse rendern zu können, erübrigt sich das eigentlich vollkommen und AE bleibt speziellen Effekten vorbehalten, die mit der normalen Schnittsoftware nicht realisierbar sind.
PlugIns
FlickerFree
LRTimelapse kann mit „normalem“ Deflicker prima umgehen aber bei der Korrektur kann es nur das gesamte Bild berücksichtigen. Da gibt es inzwischen aber PlugIns für Videoschnittprogramme, die mit lokalem Flicker umgehen können wie eben FlickerFree von Digital Anarchy.
Neat Video
Rauschen. Dank immer besserer Sensoren nicht mehr ein so großes Thema wie noch vor einigen Jahren aber hohe Temperaturen, in Spezialsituationen nötige sehr hohe ISO-Werte u.ä. beinträchtigen die Qualität bezüglich Rauschen aber doch immer mal wieder. KI-unterstützte bildbasierte Rauschreduktion in Lightroom oder als Standalone-App ist extrem zeitaufwändig und bringt durch unterschiedliche Resultate bei den einzelnen Bildern u.U. mehr Problem als dass sie löst.
NeatVideo ist da ein sehr leistungsstarke Lösung, die nach Analyse des jeweiligen Materials mit individuellen, detailliert einstellbaren Profilen ein Rauschreduktion durchführt und obendrein auch noch Flicker reduzieren kann. Dank dem PlugIn wurde die eine und andere Zeitraffersequenz vorm Mülleimer gerettet und vorzeigbar.
RealSmart Motion Blur
Wenn es bei der Aufnahme nicht möglich war, für entsprechende Bewegungsunschärfe zu sorgen, kann dieses PlugIn eventuell helfen. Es analysiert pixelbasiert die Veränderungen zwischen Bildern und „verwischt“ die detektierten Bereiche einigermaßen so, als wie es bei Bewegungsunschärfe der Fall wäre – das Video läuft „glatter“.
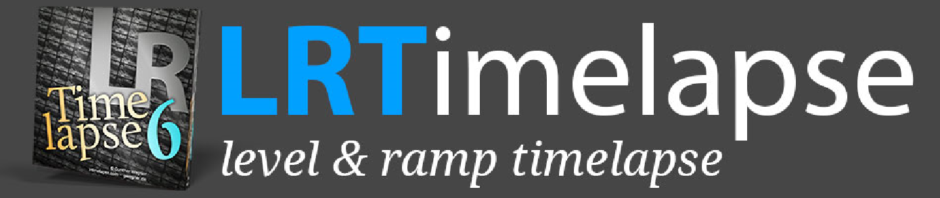

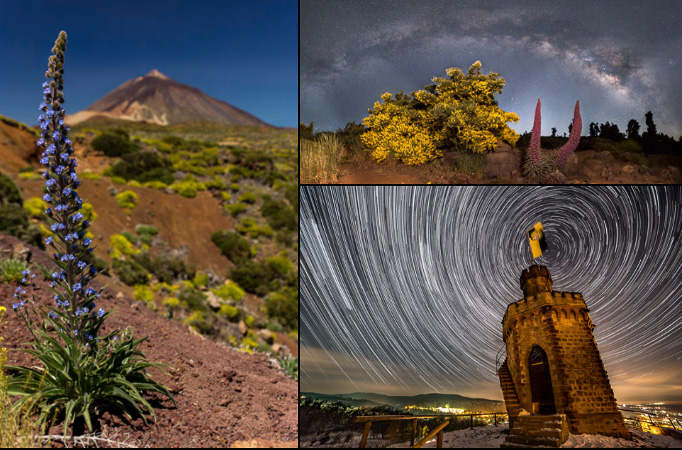 Bilder/Poster by Fehrpics im Onlienshop
Bilder/Poster by Fehrpics im Onlienshop DAS E-Book über Zeitraffer von Timelapse-Pionier und Entwickler von LRTimelapse
DAS E-Book über Zeitraffer von Timelapse-Pionier und Entwickler von LRTimelapse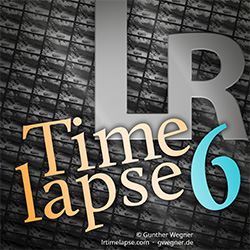 Der Goldstandard in der Bearbeitung von Zeitraffern – spielend leicht Übergänge & Deflicker realisieren
Der Goldstandard in der Bearbeitung von Zeitraffern – spielend leicht Übergänge & Deflicker realisieren LRTimelapse Pro Timer 3
LRTimelapse Pro Timer 3
Hallo Uli,
welche(n) Codec(s) setzt Du eigentlich ein?
Mit welchen kann man denn kostengünstig (kostenlos) anfangen, wenn man sich damit mal ein bisschen beschäftigen möchte?
Viele Grüße
Carsten
Hallo Carsten,
für’s Endprodukt nutze ich H.264, was z.B. auch von Vimeo empfohlen wird. Bislang war das natürlich auch der „intermediate“ codec, da Lightroom im Diaschaumodul nur diesen beherrscht. Mit der neuen LR-Version fällt das leider komplett weg, Gunther hat in sein LRTimelapse in der aktuellen Version aber ein Rendermodul eingebaut, das mit dem ProRes von Apple einen echten intermediate codec bietet, den ich bei neueren Projekten nutze – die Gefahr durch doppelte Komprimierung bei kritischen Szenen deutlich an Qualität zu verlieren ist damit kaum noch gegeben.
Gekostet haben die beide „nichts“ weil in den Programmen die ich nutze enthalten.
Als Freeware kann ich auhc den Timelapse Creator von motionTec empfehlen.
LG